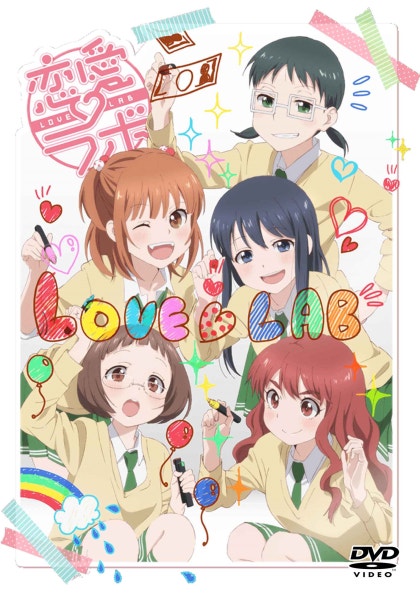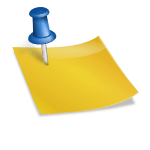→바로가기←<이미지 뿌리염색 6개>-blur:희미해지기-sharpen: 날카롭게 뜨기(뚜렷이)-smudge:물감이 마르기 전에 문지르게 확산되는 것-dodge:빛의 강약에 의해서 밝게 하는 것-burn: 어둡게 하는 dodge, burn둘 다 하이라이트/미드 톤/ 짙은 부분 중 어느 부분에 역할을 하는가옵션 바가 적-sponge:색을 피우는 역할,채도가 낮아진다/옵션 바를 보면 desaturate이 기본 값/기본 값을 saturate로 바꾸고 오히려 채도를 높이는 것도 있다<부산라>Blur Tool에서 블러를 주는 그 채 선택한 뒤 문질러야 할지 소 앙브라ー을 주-Lasso Tool에서 블러 처리하는 부분을 선택한 뒤(강조하는 부분을 선택한 뒤 Ctrl+Shift+I로 선택 영역 반전을 써도 좋다)- Filter > Blur > Gaussian Blur (블러가 많은데 이 중 3개만 쓴다. 그 중 하나가 가우시안 블러- 강조하는 부분에는 Shift+F6에서 페더값을 주는(어색해지지 않도록) History Brush Tool을 사용한다- 전체적으로 가우스 블러를 줌 – HIstoty Brush Tool 에서 Hardness는 0, Opacity도 낮춘 후 강조해야 할 부분을 칠하는 <Shapren> Sharpen Tool을 선택한 후 문지르기 – 너무 많이 문지르면 RGB와 CMYK 값만 남는 현상이 발생 Unsharp Mask – 너무 많이 사용하기 때문에 이것도 필터에 있는- 강조하는 부분은 Lasso Tool을 선택하고 Shift+F6로 페더값을 준 후 – Filter > Sharpen > Unsharp Mask <Smudge > Smudge Tool< 닷지툴>- Dodge Tool 과 Burn Tool을 6가지중에서 가장 많이 사용합니다- Highlights를 선택하여 문지르면 어두운 부분이 밝아지지 않는 Shadows를 선택하여 문지른다ㄴ 어두운 곳이 밝아지는 것을 알 수 있다 < Burn Tool> – 이것도 마찬가지로 위의 옵션바에서 Shadows 선택후b 이렇게 문질러 주면 된다 <Sponge Tool>Sponge Toolを書くb spongetool로 문지르면 질감이 나쁘고 일정한 채도가 빠지지 않는다.↓ 아래와 같이 다른 방법을 사용할 수 있다.선택 도구로 Hue 처리하기- 채도를 낮추는 영역 선택 (위 사진은 접시를 M으로 선택한 후 ctrl+shift+I를 눌러 선택 영역 반전 – ctrl+U를 눌러 Hue/Saturation을 꺼내고 Saturation을 줄여 채도를 낮추는 History Brush Tool 사용 – 전체 선택 후 전체에 채도를 낮춘 후 – 채도를 유지하는 부분만 History Brush Tool로 원상 복귀하는 <블렌딩>~1번 사진의 실루엣에 2번 사진의 무지개가 들어가도록 한 후 3번 사진 위에 올리기를 해보세요~- 1번 사진에 Select > Subject – 올바르게 선택되지 않은 부분은 Q를 눌러 확인하면서 B로 색칠하기 – 선택이 잘 되면 V를 눌러 객체를 2번 사진 위에 복사- Ctrl+섬네일을 클릭하여 객체 영역을 선택하고 – background 배경을 선택- Select > Transform Selection을 클릭하여 복사하고 싶은 부분으로 이동하여 복사 – layer 하나 더 만들기 – 그 위에 복사~3회 사진으로 복사 후 레이어에 Lighten 모드를 적용한 완성샷~ < 선택영역 엣지 이쁘게 만들기> -★ 반드시 이미지 사이즈가 큰 상태에서 할 것- 영역선택(Ctrl+레이어썸네일) 후 -Select > Modify > Contract 선택 시b 위와 같이 들뜸/엣지 선택이 가능한 숫자 입력 후 OK – 지저분한 영역은 영역이 아닌 영역 밖에 포함되어 있으므로 Ctrl+Shift+I를 눌러 영역 선택 반전 후 Delete 키를 눌러 삭제 <사물에 그림자 주기> Drop Shadow- 그림자를 드리려는 객체를 선택한 후 Drop Shadow를 클릭하여 그림자의 색상과 방향 등을 설정하고 오늘 배운 Blur를 이용하기 – Ctrl+섬네일을 클릭하여 객체 영역을 선택한 후 – 새로운 레이어를 만들어 Ctrl+Del로 영역 내 색상을 검은색으로 만든 후 – Gaussian Blur를 적용하여 그림자를 만든 후 – 기존 객체 아래로 이동상기 전 과정을 적용한 모습텍스트.아래 2개는 거의 사용하지 않는다. 비트맵 기반이 아니기 때문에 색상을 변경하고 사이즈가 변경되면 깨진다. 아래에 더 자세히 나오다b 폰트 이름 한국어 표시 – Ctrl+K(환경설정) > Type > □ Show Font Names in English 체크해제 – 폰트 크기는 Ctrl+T로 조정가능 폰트의 래스터라이즈화 하다- 글자 레이어 마우스 오른쪽 버튼 클릭 > Rasterixe type 혹은 아래의 방법 (물론 위의 방법이 편함)[Layer] > [Rasterize] > [Type][Layer] > [Rasterize] > [Type]수직형 공구입니다타이프 마스크 툴 입니다Type Mask Tool을 사용하고 색을 입히니 이미지가 깨지다.”문자 툴로 글씨를 써서 사이즈를 설정한 뒤 Ctrl+썸네일로 선택> 새로운 레이어 구성>Alt+Del로 색칠”라는 방법을 사용한다.왜 여기까지 하고 쓰는 거?다음과 같은 때 사용하기 때문에 층은 모두 7종류이다.-일반(투명)층, 백그라운드 레이어, 마스크 층, 문자 층, 클리핑 마스크 레이어 셰이프 층, 조정 레이어..<>